Reaper Scanning Vst Plugins
Step 1.1 Download the Virtual Instrument (VSTi)
- Reaper Scanning Vst Plugins Software
- Reaper Scanning Vst Plugins Vst
- Reaper Scanning Vst Plugins Plugin
From this page download the BassMidi VSTi 1.2 zipfile.
Step 1.2 Unzip that file to your VST plugin directory
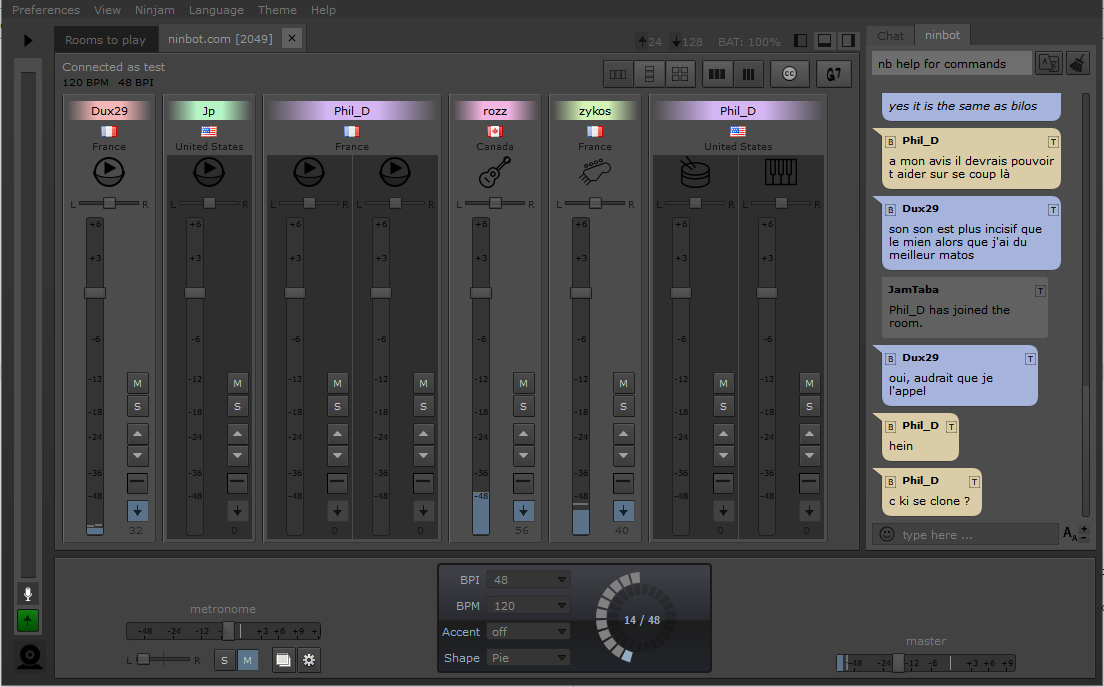
- Go to Plug-ins VST. Under “VST Plugin Path,” make sure that the path where you placed your plugins is listed (if not, add it) see the screenshot for how I added C: REAPER UserPlugins VST after the other two default folders. Click on Re-Scan and your instrument should be available within Reaper.
- Go to Options Preferences VST Set your VST Plug-ins path, and click 'Re-scan' or 'Clear cache/re-scan'. Audio Unit plug-ins (Mac Only) are scanned by default on launch. Reboot Reaper and your plug-ins will be re-scanned.
Cockos Reaper is one of the most advanced music production software in the studio and at home. The main “feature” of the program is that it has pattern, keyboard and audio editing. You can set an unlimited number of audio or midi tracks, not counting how many VST format virtual instruments you can add. Uninstall the additional vst's you've installed into the default Reaper location. Create a separate VST folder (one for 32-bit and one for 64-bit), to house any vst's you want Reaper to use other than the ones that come bundled with it. Add the location(s) of the new folder(s) to Reaper so that it can scan the folders for new content. In Reaper, the Native Instruments software is used via the VST plug-in interface. In order to use your NI plug-ins in Reaper, you must ensure that it scans the folders where your NI VST plug-ins are located. This article describes this procedure for both Mac and Window systems. Then in the Reaper folder in file Reaper-VST.ini check for all plugin entries that just have a code next to them, no name, no developer. These plugins move them to a temp folder from your VST folder. Then in Reaper refresh the cache. It should run through quick without problems. Then VERY IMPORTANTLY: Restart your computer!
Two Common directories for VST plugins:
- C:Program Files (x86)SteinbergVstPlugins
- C:Program Files (x86)Common FilesVST3
If either of these folders exist or if you have admin privileges on your computer you can unzip the contents of the zipfile to one of the above folders. Since I’m working on a computer with no admin rights I had to make a portable install of Reaper in this folder C:REAPER so I navigated to C:REAPERUserPlugins and made a folder called VST.
Step 1.3 Make sure Reaper knows where your VST has been unzipped to
- In REAPER, press [Ctrl] + P (Windows) / [Cmd] + [,] (Mac) to access Preferences.
- Go to Plug-ins > VST.
- Under “VST Plugin Path,” make sure that the path where you placed your plugins is listed (if not, add it)… see the screenshot for how I added C:REAPERUserPluginsVST after the other two default folders.
- Click on Re-Scan and your instrument should be available within Reaper.
Step 2.1 Time to download a Soundfont to open within the VSTi we just installed
A free GM/GS soundfont has been shared here Reality_GMGS_falcomod.sf2 (version 1.2)
Thanks to Falcosoft for sharing the soundfont on this page
Step 2.3 Unzip the Soundfont to a folder / directory where you will store your soundfonts
You might choose to make a folder called “Soundfonts” in a location where you keep your loops and other audio resources… perhaps within the Reaper folder or another area on your computer where you keep things organised.
Step 3.1 Time to try inserting a Virtual Instrument into Reaper using the VSTi and Soundfont we just downloaded.
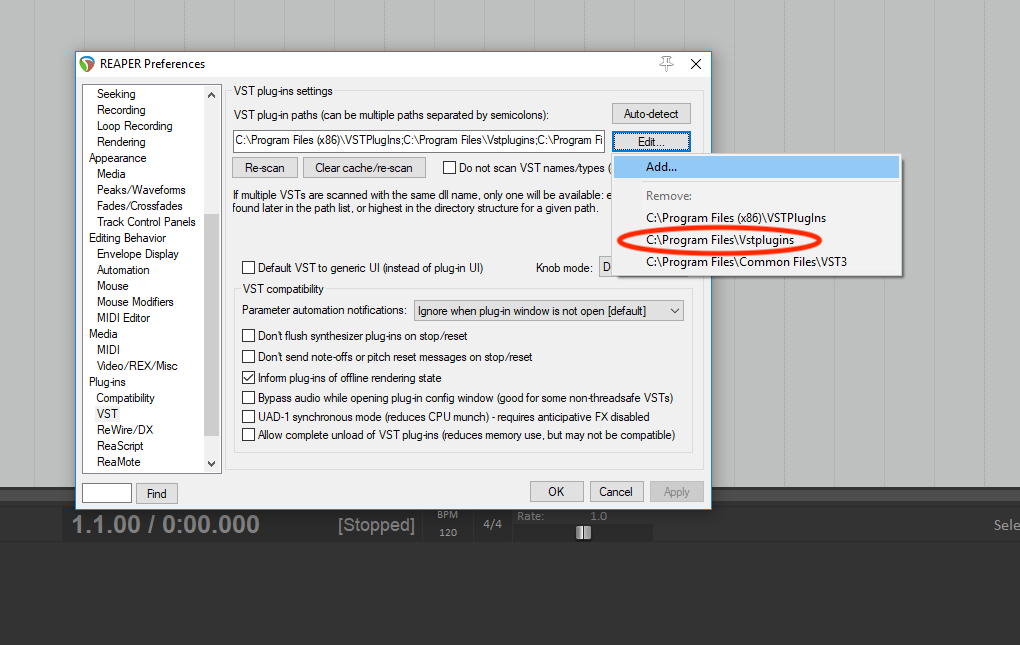
Note: If Step 1.3 went smoothly and you Re-Scanned the VST folder Reaper should be able to find the new plugin… If not, try re-scanning or perhaps try restarting Reaper. If that fails you will need to check that the directory to where you extracted the VST files is included in the VST plugin folders that Reaper looks in (as per the screenshot in 1.3). If that fails you might need to ask me for some help 🙂
Insert > Virtual instrument on new track
Display the Virtual MIDI piano (Alt+B)
Hopefully you can now hear the sound of a piano when you make use of the virtual MIDI piano
Download some free Soundfonts
Some links that might have some to check out…
- A Blog post listing tonnes of different Soundfonts
- On the Musescore website they have a few more soundfonts available.
Vst plugins promotions. Install Sforzando Sound Font player as it works on Mac or Windows
Cockos REAPER has long been my preferred Digital Audio Workstation (DAW) software. It's lightweight (< 10 MB to download), rock solid, and has every feature I need, with nearly unlimited extensibility. On top of that, it's incredibly affordable, with a generous upgrade path, meaning most home and professional users alike can afford it 100% legally.
I have very few complaints about REAPER, in fact, and it just keeps getting better:
- It was kind of slow to incorporate VST3 support, but it's hard to fault the developer's reasoning (VST 2.4 still worked just fine and was their focus), and VST3 support is strong in REAPER today.
- The user interface isn't the shiniest, but it still looks pretty good and it serves its utility well.
- It lacks an obvious out-of-the-box way to differentiate tracks visually, but everyone's favorite REAPER extension, SWS, has been adding that functionality (among many other features) to REAPER for years at no cost to users.
REAPER has consistently evolved into something better than it was before throughout its lifetime, while always remaining true to what I see as its core feature--a solid, lightweight DAW that offers everything you need and none of what you don't. Overall, I'm a really happy REAPER user, and have been since buying my first REAPER license in 2010.
Except For One Thing.
But if there's one thing REAPER has been consistently terrible at in my experience, it's offering tools to help organize a growing list of effects and instruments. If you only have a few VSTs (say, less than 50), it's manageable--you can try to use the frustrating grouping experience (more on that later), or you can just deal with browsing the main list of effects.
What if you have more plugins, and don't feel like spending several minutes finding the right one? Likewise, what if you have plugins which don't have obvious names and you perhaps don't even remember what they do? I can almost guarantee you won't be using those plugins.
REAPER's Solution
I'd be remiss to leave out the fact that REAPER does in fact offer some tools to help organize effects.
If you don't expend any effort at all, you still get a decent plugin browser that you can filter by clicking the type of plugin along the left sidebar, or by starting to type the name of the plugin or its creator in the Filter box at the bottom.
This was my (and everyone's) first method of browsing for plugins in REAPER. It works fine until it doesn't anymore--once you've got enough plugins that aren't close enough to each other in the list that it's hard to even remember what your options are, let alone quickly assess which one is best for the task at hand.
Next, REAPER does actually offer the ability to create custom folders under the My Folders list in the sidebar. These function just like the other folders further up in the sidebar, except you decide which plugins should go in each one.
Problem solved, right? Think again. The cognitive load required to keep my growing list of plugins organized in my flat list of custom folders and then wade through said list again every time I needed a plugin pretty much sapped any sort of creativity I was feeling.
From a management perspective, when looking at the main list of plugins, there's no way to know if any certain plugin is already in one or more custom folders. Not quite sure if you've added any new plugins since last time you organized them in folders? You'd better go through every single one and verify it's in all of its correct folders just to make sure.
Additionally, the list of custom folders is flat, rather than hierarchical. If you have a lot of categories, browsing them becomes a chore. They are ordered manually, so you'll be moving your categories around to try and keep them organized, which is a hassle when you have to vertically scroll in the category list.
Aside from this, constantly jumping back and forth between different folders in the plugin browser window simply doesn't feel natural. It's hard to remember where you were in one category when switching to another.
The plugin browser is a critical aspect of REAPER that is probably never going away. Custom Folders are an important feature for some people who have found efficient ways to use them, or who just want to create a few categories for their favorite plugins. But if I was going to facilitate my creativity when working on songs instead of constantly being frustrated trying to determine which plugin to use for which scenario (leading me to use the same ones I was familiar with over and over again when what I really wanted was to experiment), I needed both a simpler way to manage my plugins and a less mentally taxing way to find one to use.
Introducing FX Chains
If you're not familiar with FX chains in REAPER, I don't blame you. They're a nice tool, but one that's never completely necessary and that some people never take the time to figure out. But the concept is actually really simple--an FX chain represents the state of a group of plugins to allow reuse of that set easily.
Have two or more plugins that you like using together, maybe even with some default settings to help them play nicely? You can configure them one time in a track's FX window, and then save it as an FX chain. Anytime you want to use that combination again, you simply add that FX chain with a couple of clicks and the plugins are added to your FX window with the state you saved.
You might be asking yourself, 'OK, so what does this have to do with plugin organization?' For me, it's everything!
Organizing Plugins with FX Chains
FX chains have a few properties that you may or may not be aware of that make them ideal for plugin management:
- They work just as well for saving one single plugin in its default state. You wouldn't think this would serve much purpose, but just wait.
- They are saved to the real file system, meaning you can manage them with real file management tools.
- They can be nested in a folder hierarchy, as deeply as you want, which works like nested categories within REAPER. (A feature that REAPER doesn't even offer!)
- They can be added to a track's FX list very quickly by simply right-clicking the FX button and choosing it from the list.
As you might be noticing, FX Chains offer a pretty streamlined browsing experience. Unlike the plugin browser itself, they're hierarchical, manageable from the file system, and adding one to a track doesn't even require opening the FX window.
It does share at least one of the downsides I outlined earlier. If you install a new plugin and forget to save it as an FX chain, it won't be in your new list of plugins (your FX chains). I've actually purchased and installed plugins I was really excited about, and then got busy with other work and forgot they even existed for months because they weren't in my FX chains!
Download games installer for android. Thus, if you use this method of organization, you must be diligent about organizing every new plugin you bring into your REAPER ecosystem. But if you can do this, I think you'll find the primary benefit of less cognitive load when adding plugins to your tracks completely worth it.
I didn't originally think up this method of plugin organization. Read on in the next section to find out what my own solution was before I abandoned the idea in favor of this one. Ever since then, I've been much happier with my plugin situation, and have wanted to share the method with others.
A forum post on reaper.fm pointed out this idea to me years ago, and while I wish I could recall to whom credit should be given for the idea, for now suffice it to say that it was not me. If you're the one who thought it up, or you can point me to the proof of who it was, I will gladly update this article.
Here's How It's Done
For starters, fire up a blank REAPER session (you don't want to risk messing up one of your real sessions!). Simply click File > New project. If REAPER asks you to save it, click Cancel--there's no point.
Once you've got a blank project up, click Insert > Track to add a blank track to your project. You can also press Ctrl+T, or right-click a blank area in the track panel and choose Insert new track from there, or. you get the idea. You'll end up with something like this:
Now click the FX button like you're adding a normal instrument or effect to a track. It should pop up both the FX window for your track, as well as the FX browser since there should be no effects already on the track.
You remember the plugin browser--I complained about it with screenshots earlier. You're about to be spending a lot of time with it. In this case, you're not using any of its special features, though. Your goal: Follow the process below for every single effect from this list that you want to be available quickly.
Maybe that means at least one variation of every plugin you have (what I did), or maybe it means just your favorite plugins. It's up to you. Once you decide on the first plugin you want to use, follow these steps:
Add the plugin to your empty track. Make sure it is the only plugin in the track.
Optional: Configure the plugin to have different default settings. You can tweak anything you want, the same way as if you were setting it up for a track. Just keep in mind that it's going to start with these settings every single time you load the plugin.
- Choose File > Save FX Chain. (or press
Ctrl+S) and save it to the FXChains folder, named after the plugin.
You have some freedom here: you can make up both a file naming scheme and a folder hierarchy for your plugins. These are powerful options that can make your life easier, so make use of them. See below for the folders that I use, if you'd like an example.
Optional: Browse to your FXChains folder (
%APPDATA%REAPERFXChains) and copy the FX chain file you just saved into as many other categories as you want. You're not limited to just one!Finally, remove the effect from your track, ensuring you leave a blank slate for the next effect you save.
Complete all of those steps for every single plugin you wish to use. When you're done, simply right-click the FX button anytime you wish to add an effect to a track, and pick from your custom, hierarchical list!
My FX Chains
I chose a fairly deeply nested hierarchical structure for my plugins. I use a lot of them, but I don't want to have to look at a lot of them at once.
My first level of hierarchy defines what each plugin actually is:
Underneath those folders, I start to actually categorize the plugins by how I might want to find them. For instruments, it's by what type of instrument they simulate or control. For effects, it's by what type of effect it applies:
Under that, I have the actual plugins (FX chains). However, if I have more than one plugin from a certain creator in a certain category, I actually create another subcategory with that developer's name that I move the plugins into.
Reaper Scanning Vst Plugins Software
This plays into my plugin naming scheme as well: If it's in a developer folder, then I don't need to put the developer's name in the front of the FX chain name, meaning shorter names that are easier to read. If it's not in a developer folder, then I make sure to include the developer's name before the plugin name, because to me that information is significant:
Your mileage may vary, and you may very well simply want to put all of your FX chains at the same level instead of further separating them as I have.
In my case, my categories have some overlap and are pretty subjective. Here's a text list of my full category hierarchy:
- Analyzers
- Deprecated (Everything I don't use anymore goes here until I decide to delete it)
- Effects
- Buffer Effects
- Channel Strips
- Chorus
- Compressors
- De-Essers
- Delays
- Distortion
- Doublers
- Effects Sequencing
- Enhancers
- Equalizers
- Exciters
- Filters
- Flangers
- Frequency
- Gain
- Gates
- Harmonics
- Limiters
- Loop Slicers
- Modulation
- Multi-Effects
- Noise
- Panning
- Phasers
- Pitch
- Resynthesizing
- Reverb
- Rotary
- Stereo Image
- Transient Shaping
- Tremolo
- Unison
- Vibrato
- Vocal Processing
- Vocoders
- Wahwah
- Instruments
- Effects (Effects which can be used as instruments, such as in my case a couple of Sugar Bytes offerings)
- Guitar
- Percussion
- Samplers
- Sequencers
- Synths
- VST Hosts
- Midi FX
- Network
- Tools (Audio repair plugins, note taking plugins, or other tool-y things)
- Zoo Bin (Random plugins I don't know or understand yet, or just haven't categorized)
A Better Plugin Browser
This has been the solution I've used happily for years, but I had another idea first, and I still think it would ultimately be a much better solution: Make a better plugin browser.
I wish Cockos would do this, because one integrated into REAPER would be the obvious best solution. But, I believe someone could also build an extension, in the vein of the SWS Extension, which adds a custom plugin browser with a related action to open it, and maybe even the ability to replace the default plugin browser (though I don't know if that's possible or not).
Reaper Scanning Vst Plugins Vst
A plugin browser which offered at a minimum hierarchical organization, sorting, and more advanced filtering options would be an extremely welcome addition to REAPER no matter who builds it. Maybe I'll return to this idea someday, but feel free to take it in the meantime!
Subscribe to Technology Kills
Reaper Scanning Vst Plugins Plugin
Get the latest posts delivered right to your inbox